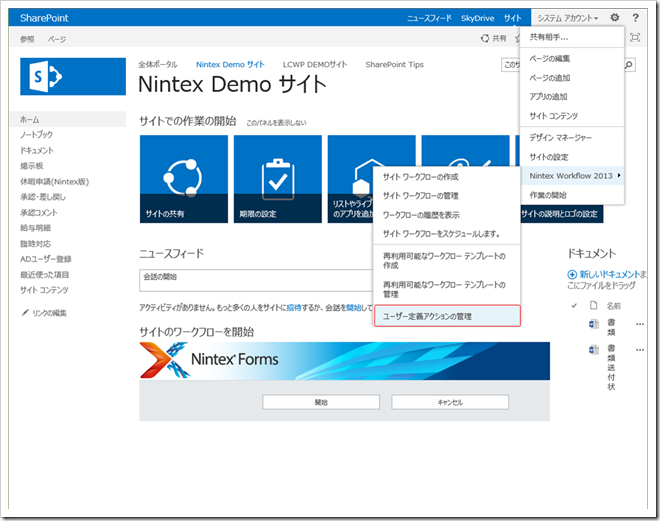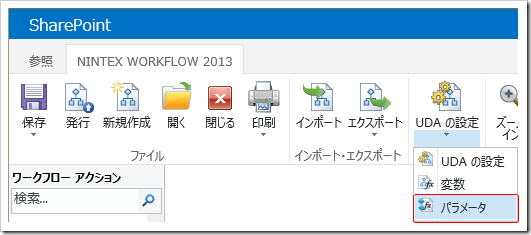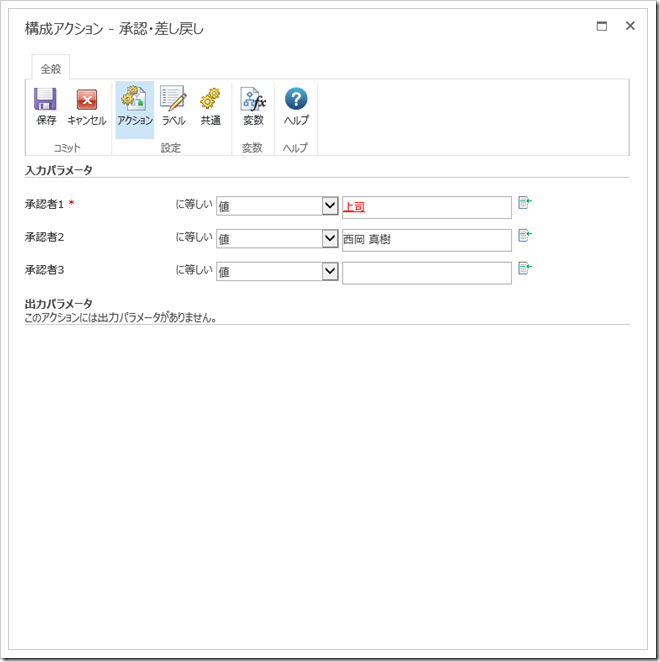再利用を考えてみる(中編) – Nintex Workflow
インフォシェアブログをご覧の皆様、ごきげんよう!
エコ神田です。
今回は、前後編に渡る大作、再利用を考えてみる(後編)をお届けする予定だったのですが、またしても長くなってしまいましたので、再利用を考えてみる(中編)とさせていただきます。
つまり、前中後編の3部作になっちゃった!
ってことです。
そして、またしても勝手に目次変更!
連載記事(Nintex)の目次はこちらから。
さて、前回の記事「再利用を考える(前編)」では、ワークフローの再利用オプションとして、インポート/エクスポート、そしてワークフロー テンプレートの2つをご紹介しました。
※再利用オプションという言葉は、Nintexの正式名称ではありません。あしからず。。。
今回は、ユーザー定義アクションをご紹介させていただきまーす。
- インポート/エクスポート(前編)
- ワークフロー テンプレート(前編)
- ユーザー定義アクション(中編)
- スニペット(後編)
- アクション セット(後編)
えー前回ご紹介した再利用オプションは、どちらかというと「まるっと再利用」っていうシーンに適していると思います。
開発環境で作成したワークフローを本番環境へ移行する場合とか、他のサイトやリスト/ライブラリで同じワークフローを使いたい場合などですねー。
インポートしたワークフローやテンプレートから作成したワークフローも、アクションの追加/削除やアクションの設定変更も可能なのですが、ワークフローの一部だけ再利用したい場合や、再利用したいワークフローの設定が都度変わってくる場合には、今回と次回でご紹介する再利用オプションがとっても便利です。
では早速、ユーザー定義アクションをご紹介しましょう。
3.ユーザー定義アクション
前回と違って読んだだけでは何のことかわかりにくいですねー。
ま、わかってしまえば読んで字の如くだなーって理解できるのですが。。。
えー、ユーザー定義アクションは、
複数のアクションを組み合わせて、1つのアクションとして定義してしまおう!
ということなんです(。´・ω・)?
あのー「意味わかんないんですけどー」って方も多いと思いますが、ちゃんとご説明しますので、ご安心をー。
まず、ユーザー定義アクションは、![]() (設定)ボタンからメニューを出します。
(設定)ボタンからメニューを出します。
後ほど細かくご説明しますが、ユーザー定義アクションの作成は、必ずサイトレベルで作成します。
で、その![]() (設定)ボタンのメニューの「Nintex Workflow 2013」に「ユーザー定義アクションの管理」というのがあるんですねー。
(設定)ボタンのメニューの「Nintex Workflow 2013」に「ユーザー定義アクションの管理」というのがあるんですねー。
で、クリックすると下図のような画面が出ます。
この画面は、ユーザー定義アクションの管理画面なのですが、ユーザー定義アクションを作成すると、この画面にリストアップされるんですー。
で、この画面で何をするかは、後ほどご説明するとしまして、とりあえずリボンメニューの「作成」を押してみると、下図の画面が出てきます。
これは、見慣れた画面ですよねー。
いつものワークフローデザイン画面と一緒です。
ここで、ユーザー定義アクションにしたいワークフローを作成していくわけなのですが、そもそも、ユーザー定義アクションは、何のために作成するのか?
ワークフローの再利用
ですよね。
なので、再利用したいワークフローを作成するのですが、前回同様「差戻、承認ワークフロー」の再利用シーンで考えてみましょう。
上図は、「差戻、承認ワークフロー」を少し簡略化したものです。
が、「Flexiタスクの割り当て」アクションの設定が未完了の状態です。
![]() が出ているのは、設定が未完了ですよーって意味なんですねー。
が出ているのは、設定が未完了ですよーって意味なんですねー。
で、なぜ未完了なのか?
このような承認ワークフローの再利用を考えたとき、再利用するサイトやリスト/ライブラリで、承認者の設定が異なることって考えられますよねー。
例えば、営業部の承認者は上長1人だけど、経理部は上長+社長承認なんだよねー。みたいな。
そんな時、ユーザー定義アクションなら「ここは変動するパラメータですよー」っていう設定ができるんですねー。
ここがユーザー定義アクションのいちばんのポイントです!
では、どうやって設定するのか?
えーまず、リボンメニューを見てみると
おぉ!
いつもなら「ワークフローの設定」となっているボタンが、「UDAの設定」になっていますねー。
※UDAは、User Defined Actionの略です。ユーザー定義アクションってことです。
そして▼をクリックすると、「ワークフローの設定」にはない「パラメータ」っていうのがあります!
ここで、変動するパラメータを定義してあげるんですねー。
上図の例は、承認者1~3までパラメータを作った状態です。
で、このパラメータを「Flexiタスクの割り当て」の承認者として設定するんですねー。
下図のような感じでーす。
で、後は発行するとユーザー定義アクションが作成される。
といった具合ですねー。
では、その作成したユーザー定義アクションなのですが、どうやって使うのか?
下図は、通常のリスト ワークフローのデザイン画面です。
注目してほしいのは、左側のワークフロー アクションのリストです。
ここに新たなカテゴリとして「ユーザー定義アクション」ができています。
そして、そのカテゴリの中に「承認・差し戻し」という名前のアクションがあります。
これが、先ほど作成したユーザー定義アクションでーす。
これが、最初に言いました
複数のアクションを組み合わせて、1つのアクションとして定義してしまおう!
ということなんですー。
この「承認・差し戻し」のユーザー定義アクションの中には、「ステートマシン」や「Flexiタスク」、「レビューのリクエスト」、「状態の変更」といったアクションが含まれているんですねー。
で、キャンバスに配置して設定画面を出すと、下図ような画面がでてきまーす。
設定項目は、先ほどユーザー定義アクションを作成する際に出てきたパラメータです。
つまり、独自のパラメータを作成して、ユーザー定義アクションの設定項目として使用する。
ということです。
先ほども言いましたが、ユーザー定義アクションのいちばんのポイントは、
パラメータ
です。
このパラメータのおかげで、ワークフローを作成するユーザーは、
必要最小限の設定項目を入力するだけでワークフローを作成できるんです!
もちろん、ワークフロー テンプレートなどを使って都度設定項目を入力していけばいいわけですけど、Nintex Workflowのワークフロー作成に慣れているユーザーなら、どのアクションのどのパラメータを設定すればいいかわかりますが、慣れていないユーザーはわからないですよねー。
しかし、ユーザー定義アクションを作成しておけば、Nintex Workflowになれていないユーザーでも簡単にワークフローを作成することができるのですねー。
今回の例では、簡単な承認・差し戻しのワークフローをユーザー定義アクションにしましたが、再利用するワークフローをパーツ化して、ユーザー定義アクションを作成しておくと、複雑なワークフローも簡単に作れるようになります。
で、先ほどユーザー定義アクションは、必ずサイトレベルで作成します。
と言いましたが、ユーザー定義アクションの既定では、同一サイト内の再利用ができるようになっています。
ユーザー定義アクションを他のサイトでも使えるようにするには、先ほど出てきた下図の「ユーザー定義アクションの管理画面」でサイトコレクションレベルに上げる、もしくはインポート/エクスポートを使って他のサイトのユーザー定義アクションに移すことで、他のサイトでも使えるようになります。
ちなみにユーザー定義アクションは、ファームレベルまで上げることも可能です。
ファームレベルまで上げると、同一ファーム内でユーザー定義アクションを再利用できるということですねー。
このあたりは、再利用のシーンに合わせて使い分けていただく感じですね。
さてさて、今回はユーザー定義アクションをご紹介させていただきましたが、便利さが伝わりましたでしょうか?
次回は、ユーザー定義アクションに似て非なるスニペット、そしてアクション セットをご紹介しまーす。
話の長い人は嫌われます。。。
神田でしたー。