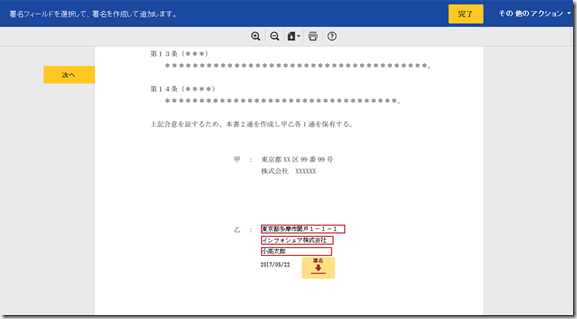- ホーム
- Nintex Workflow
タグ:Nintex Workflow
Nintex Workflow DocuSign連携
皆様こんにちは、インフォシェアの小高です。
Nintex Roadshow Tokyo のおさらいその2ということで、今回はDocuSign連携についてです。 この連携はオンプレでもオンラインでもどちらも使用可能なソリューションとなります。
こちらもNintexの連載記事Season2に追記したいと思います。
連載記事(Season2)の目次はこちらから。
ちなみに連載記事(Season1)の目次はこちらからになります。
———————
DocuSign自体は、SharePointやNintexとは独立したドキュメントに電子署名を行うことができるサービスです。
本来の使い方としては、依頼元のユーザーがDocuSignサイトから、あらかじめ登録してあるテンプレートファイル(docx等)を、署名者に送信するところから始まります。
署名者にはメールが送られてくるので、そのリンクを元に、下記の様なDocuSignのサービスで電子署名を行う形になります。
上記の署名ボタンをクリックすると、下記のような手書き可能なUIが表示されますので、ここで署名を行います。(手書きではなく、決まったスタイルの選択も可能です)
後は、依頼元のユーザーはDocuSignのサイト、署名者はメールで、署名後のドキュメントをPDFとして入手する形となります。
ではNintex Workflowを使用すると何が嬉しいか、それは、、、依頼元のユーザーは、この一連の流れをSharePointのみで完結できる点にあるんですね。
つまりDocuSignのサイトに行かなくてもいいんです。
またテンプレートファイルにはSharePointのリストに入力した値を差し込んだ形で署名者に送ることが出来るようになります。
例えば、上記の例では、下記の様に住所、会社名、氏名等が差し込まれていました。(変更可能です)
実はこれ、下記の様なSharePointのフォームに入力したものでした。
このアイテムの保存でワークフローを実行していたんですね。
流れとしては、こんなイメージになります。
今回のデモでは、上記を秘密保持契約の締結と言うシナリオでご紹介いたしました。
(もちろん、秘密保持契約のテンプレートファイルはあらかじめDocuSignにアップロードしておく必要があります)
ですので、最終的にPDFとして、依頼元と署名者が入手するPDFは以下のようなものになります。(手書きの署名、、、(汗))
実際のワークフロー自体は、いくつかのアクションを組み合わせて実装する形となりますが、もっとも肝心なリストアイテムの内容をDocuSignのテンプレートに差し込むアクションは以下になります。(DocuSignテンプレート事前入力サービス)
最後に注意点です。
これまでお客様と電子署名の話になる場合、承認時のハンコを押すイメージで話をお受けする場合が殆どでした。
これは、承認と署名を同一視している話に他なりません。
しかしながら承認時の差し戻しや取戻しのシナリオを考えた場合、この署名のソリューションとは少々相性が悪いと考えられます。(例えば、承認時にコメントを残したい、証跡を取っておきたい等)
SharePointとDocuSignは別のソリューションですので、行ったり来たり、あるいはデータの連携は少なければ少ないほど良いと考えられるからです。
そうした意味で、SharePointとDocuSignの連携ソリューションでは、承認はSharePointで、署名はDocuSignでと、分けて考えることをお勧めします。つまり署名はドキュメントのファイナライズという事ですね。これはDocuSignのライセンス体系においても有利になります。
もしご興味のある方がいらっしゃいましたら、以下のお問い合わせからご連絡いただければと思います。http://www.infoshare.co.jp/contact.php